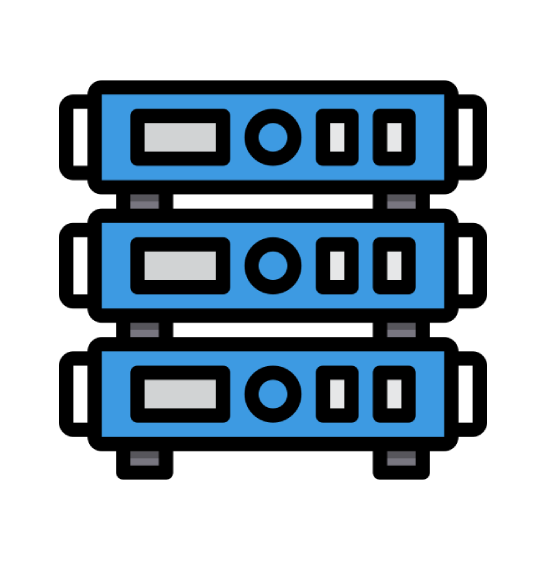This tutorial will teach you how to create a Subdomain. Subdomains are URLs for different sections of your web site. This tutorial will assume that you are logged into your cPanel. If you are having trouble doing that, please see the tutorial named "How to Login to cPanel".
On your cPanel main page, scroll down to the section called Domains. Find the Icon named Subdomains, and click on it. This will take you to the Subdomain main page. You will find a box titled Subdomains, with your domain name after it. If you have more than one domain name, such as parked domains, or add-ons, you will find them here in a pull down menu. Select the correct domain for which you wish to make a Subdomain and in the box enter the prefix name of the new Subdomain.
The result should look like this:
something.yourdomain.com(or whatever your TLD is)
For example, 123abc.yourdomain.com
Below the Subdomain line is the Document Root line, and by clicking on the Icon, it will bring up the default directory for the Subdomain.
Now click the Create Button. This will take you to a page showing that your Subdomain has been created successfully. Click on the Go Back link to return to the Subdomain page. Your new Subdomain is now listed here on the Subdomain page. You can make changes or remove it completely right here.
A folder called 123abc (or whatever you named your Subdomain) has been created into which you will upload your files for this Subdomain. This folder is located in the public_html directory, and can be accessed through file manager, or any FTP program. You can also access it by entering "www.yourdomain.com/123abc"
You can grant virtual FTP access to your new Subdomain from the FTP Manager in cPanel, although it is not necessary to make it work. It is already working. You can now return to your cPanel main page by clicking on the HOME link in the upper left corner.
This is the end of the tutorial. You can return to this section at any time to create additional subdomains, or delete existing ones. You can now exit cPanel by closing your browser, or by using the Logout button in the upper right corner. Remember, if you are using a public computer, ALWAYS Logout of cPanel before closing due to security reasons.
 Web Hosting
Web Hosting Virtual Private Server
Virtual Private Server Dedicated Servers
Dedicated Servers Announcements
Announcements Knowledgebase
Knowledgebase Earn Money & Affiliates
Earn Money & Affiliates Instagram
Instagram Facebook
Facebook Twitter
Twitter