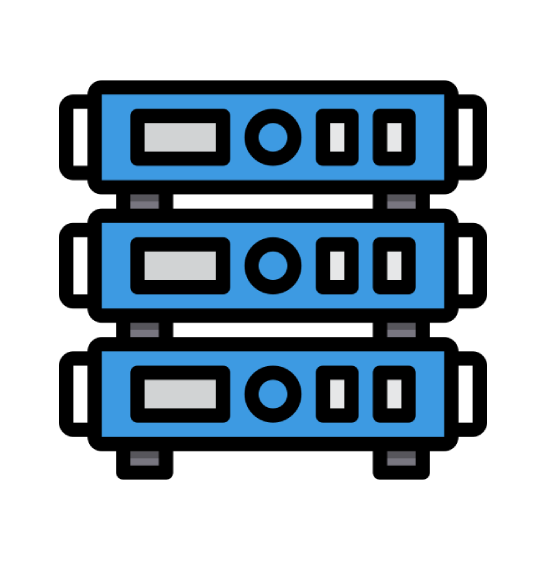This tutorial will teach you how to set up URL redirects. Redirects allow you to make a specific web page redirect to another page and display the contents of that page. This way you can make a page with a long URL accessible by a page which has a shorter and easier to remember URL. This tutorial will assume that you are logged into your cPanel. If you are having trouble doing that, please see the tutorial named "How to Login to cPanel".
On your main cPanel page, scroll down to the Domains section, and click on the Redirects Icon. This will take you to the redirects screen.
The first thing you need to do is decide whether this redirect will be temporary or permanent. Use the pull-down to select one or the other.
Next, type in the URL that you want to redirect. For example, the "http://yourdomain.com/" is already listed. In the box you list the page for redirection, such as "anypage.html". In the next box, you need to enter the destination URL. This is the place you want your web site visitors sent to. Next click the Add button.
That's all there is to it! It will now take you to the confirmation screen, showing which URL is being automatically redirected to what new URL. Click the Go Back Link.
You can now see your new redirect listed in the Directory. You can also remove redirects from this same page. Simply click on the remove icon in the Directory list. It will take you to a screen that will verify that you have removed the redirect. You can now Click on the HOME link in the upper left corner, and return to the main cPanel page.
This now ends the tutorial on URL redirects. You can set up as many URL redirects as you wish, including redirects to other pages within your own web site or redirects to pages within other web sites.
You can now exit cPanel by closing your browser, or by using the Logout button in the upper right corner. Remember, if you are using a public computer, ALWAYS Logout of cPanel before closing due to security reasons.
 Web Hosting
Web Hosting Virtual Private Server
Virtual Private Server Dedicated Servers
Dedicated Servers Announcements
Announcements Knowledgebase
Knowledgebase Earn Money & Affiliates
Earn Money & Affiliates Instagram
Instagram Facebook
Facebook Twitter
Twitter