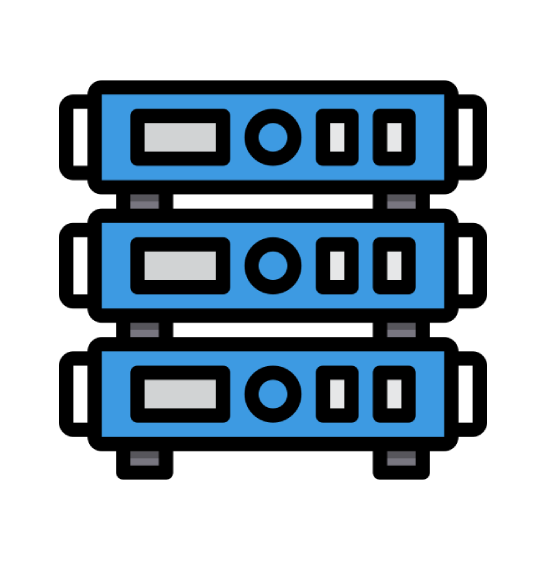Firstly, you will need to add DNS settings at your domain registrar
1&1
1. Login to your account
2. Click Manage Your Domains
3. Check the domain you want to edit
4. At the top of the list, hit arrow next to DNS, then Edit DNS Settings
5. In the drop down box, hit My Name Server
6. Fill in your custom nameservers
A Small Orange
If you registered your domain through A Small Orange, you'll need to login to the customer/billing area at https://customers.asmallorange.com.
1. Select My Sites -> Domains
2. Select the Domain from the list on the left by clicking on the link.
3. Select Register Nameserver on the left and enter the ns1.example.com and the IP address. Click Submit
4. Repeat for ns2.example.com
5. Select Change DNS from the menu list on the left.
6. Enter ns1.example.com and ns2.example.com
7. Done!
DirectNIC
1. Login to your account.
2. Click Domain Manager
3. To the right of the domain name, there are three icons: a telephone, and computer and a house (I think). Click the computer (middle icon).
4. Before you enter the Nameservers, you need to click on the link above for "Create Nameserver".
5. create the ns1 and ns2 with your IP addresses.
6. When you're done, go back to Domain Manager and select the computer icon next the your domain again.
7. Enter the nameservers you just created and click Modify.
DomainSite
1. Login to your account
2. Select Manage Registered Domain Names.
3. Click on the domain name you wish to add nameservers for.
4. Select Register a Name Server.
5. Type ns1 in the Host Name box
6. Enter the ns1 IP.
7. Click continue.
8. Click Register.
9. Click Continue managing
10. Select Register a Name Server.
11. Enter ns2 in the hostname box.
12. Enter the ns2 ip in the IP Address box.
13. Click continue.
14. Click Register.
15. Change your nameservers to the ones you've just created.
GoDaddy
1. Login to your GoDaddy Account.
2. Click on My Account
3. Click on Manage Domains
4. Click on the domain name you want to modify.
5. In the lower left corner of the page, there is a Host Summary. Click Add.
6. Enter the ns1 and ns2 and IP addresses. Then click OK.
7. Click the Nameservers icon across the top.
8. Change the nameservers to the ones you just created.
Ref: http://help.godaddy.com/article.php?article_id=668&topic_id=&prog_id=GoDaddy&
Mydomain
(Also applies to Dotster)
1. Log into your account, and navigate to the "My Domains" page.
2. Under the "STEP 1. CHOOSE ..." header, click on the domain you want nameservers under.
3. Under "Name Servers", click "Register Name Server"
4. Enter "ns1" (no quotes) in the "Host Name" box, and your first nameserver IP.
5. On the success page, click "Back to Domain Information".
6. Repeat steps 3. to 5., using your second nameserver IP.
7. Under "Name Servers", click "Update Name Servers".
8. Change the nameserver to the ones you've just created.
Namecheap
1. Login to your account.
2. Click Manage Domains
3. Click on the domain name.
4. On the left, click on Nameserver Registration
5. for the first two (ns1 ns2), enter the IP addresses.
6. click add nameservers
7. Go back to manage domains
8. Select the domain
9. Click Domain Name Server Setup.
10. Change the Nameservers to your custom nameservers
Network Solutions
1. Login to Account Manager
2. Click the check box next to the domain you want to manage, then click "Edit DNS"
3. Ignore the warnings and click the "continue button under "Move DNS to A New Name Server" (do not select DNS Manager Continue)
4. Ignore the warning on the next page, and click Continue
5. Enter your custom nameservers, ns1.example.com and ns2.example.com and click Continue
6. On the next screen, enter the IP addresses for those nameservers and click Continue.
7. Ignore the warnings and click Save DNS.
(Breath a sigh of relief that even after all those warnings, the world is still spinning!)
OpenSRS
1. Login into your domain control panel.
2. Once logged in go to Name servers
3. Scroll down to the bottom of the page and click on the link following If you want to create or modify a name server which is based on yourdomain.com
4. At the bottom of this page type in ns1 then the IP Address provided to you by A Small Orange if you are a VPS Customer in the host name field. If you are shared or a reseller for the host name type in 64.22.96.90. Then click on Create Name Server
5. After that repeat #4 but then use ns2 and use the other IP Address A Small Orange provided of you are a VPS Customer but use 67.19.36.196 if you are a shared or reseller customer.
6. After 72 hours head over back to the Control Panel and go back to nameservers. Now type in ns1.youdomain.com and ns2.yourdomain.com and you are now done.
7. Now Jump up on your desk and say "I did it. I made nameservers."
Register.com
1. Login to your domain control panel.
2. Click on the domain you wish to change.
3. Scroll all the way to the bottom, and under "Advanced Technical Setting", click on "Managed Registered Name Servers"
4. On the next screen, look for Register DNS Server.
5. Enter "ns1" for DNS Server, and the IP address (notice the domain name is pre-defined). Click the Continue button.
6. On the next screen (a confirmation screen), click Continue.
7. Repeat steps 3 - 6.
8. Now that the Nameserver IPs are registered, you can look for the section "Domain Name System Servers"
9. Enter ns1.example.com and ns2.example.com.
10. You're done. Do a victory jig.
Stargate
1. Login to customer control panel
2. Enter your domain name example.com into the Jump to Domain field and use the drop down menu to select Domain Registration Service.
3. In the Domain Management Console, select the button "Manage Child Name Server".
4. Enter ns1 for hostname field next to your domain example.com and enter the IP address 1.2.3.4 below it.
5. Click on the Modify Name Server button.
6. Change the nameservers to ns1.example.com and ns2.example.com that you created in Step 4.
7. Do a victory jig while the DNS propagates throughout the Internet.
You will then need to add A records in your cPanel
Go to "Simple DNS Zone Editor" on the cPanel homepage.
An A record is the DNS record that is responsible for mapping hostnames to IP addresses. The A record is essential because it allows DNS servers to identify and locate your website and its various services on the Internet. Without an A record, your visitors will not be able to access your website,FTP servers, or email accounts.
To add an A record:
- Select a domain from the drop-down menu.
- Type in the Name and Address of the A record.
- Click Add A Record.
 Web Hosting
Web Hosting Virtual Private Server
Virtual Private Server Dedicated Servers
Dedicated Servers Announcements
Announcements Knowledgebase
Knowledgebase Earn Money & Affiliates
Earn Money & Affiliates Instagram
Instagram Facebook
Facebook Twitter
Twitter